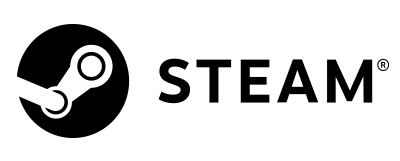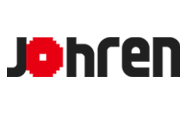Troubleshooting -Johren-
■ DOAXVV launcher issues
[1] If the DOAXVV launcher does not start up from Johren
If the DOAXVV launcher does not start when pressing Johren’s “Play” button, try the following measures:
・Perform a Windows update
・Update to the latest video card driver
・Repair Windows system files
Refer to the following Microsoft support page to repair system files.
・Change display settings
If the display’s refresh rate is set to something other than 60Hz, try the following steps:
1. Right click on the desktop, and select “Display settings”.
3. Change the resolution to another value, then return it to the original resolution.
3. After selecting the “Display adapter properties” -> “Monitor” tab, set the screen refresh rate to 60Hz
[2] If the DOAXVV launcher screen is displayed fully black or gray
The video card driver may be old, or the module file may have an inconsistency.
Try the following measures:
・Update to the latest video card driver
・Perform a Windows update
・Recover the Windows systems file
Refer to the following Microsoft support page and recover the systems file.
[3] If the game does not progress after pressing the DOAXVV launcher’s “Start Game” button
After pressing the DOAXVV launcher’s “Start Game” button, the installation file is downloaded.
If it does not download properly, there may be an issue related to the connection environment, the security software etc. may be damaged, or a file writing issue may have occurred.
Please try the following measures:
・ Temporarily halt the security software and resident programs
・ Review the network environment (restart the computer/device and try a wired connection if using WiFi.)
・ If “auto configuration” or “proxy server” are enabled in Internet Options, disable them
・ Make sure there is enough free space on the HDD to complete installation
・ Perform an error check on the HDD being used to make sure no issues are detected
<Error check process>
1. Go into Windows Explorer and right click on the HDD to be used, then select Properties
2. Select the Tools tab
3. Press the “Check” button to perform the error check
4. Click on the area where “Drive scan” is displayed
(Even if it says this drive does not have to be scanned, perform the check anyway.)
・If the DOAXVV install destination is an external HDD, change to an internal HDD
・Rename the DOAXVV install folder and reinstall
[4] If an error occurs while the install file is decompressing
・Error (413:0)
This error occurs when the file size of the old version is abnormal.
This is likely an HDD related issue, so please try the following:
・ Make sure there is enough free space on the designated HDD
・ Perform an error check on the HDD being used to make sure no issues are detected
<Error check process>
1. Go into Windows Explorer and right click on the HDD to be used, then select Properties
2. Select the Tools tab
3. Press the “Check” button to perform the error check
4. Click on the area where “Drive scan” is displayed
(Even if it says this drive does not have to be scanned, perform the check anyway.)
・If the DOAXVV install destination is an external HDD, change to an internal HDD
・Error (414:0)
This error occurs when file content from the old version differs.
It should be dealt with the same as with error (413:0).
・Error (310:32)
・Error (418:32)
These errors occur when the file cannot be accessed because another process is running.
Use task manager or the restart function to end all related processes.
When this error occurs, DOAXVV must be reinstalled.
・Error (xxx:112)
This error occurs when there is insufficient free space available on the disk.
Please try the following measures:
・Make sure there is enough free space available on the HDD assigned as the install destination.
・Reinstall DOAXVV.
・Error (604:0)
This error is displayed when there is an inconsistency with the patch version.
It is sometimes displayed with other errors.
When this error occurs, DOAXVV must be reinstalled.
[5] When pressing the DOAXVV launcher’s Start button, the launcher closes, but the game does not launch
When pressing the launcher’s Start button, the game device starts up, but the game itself ends.
For some reason, the launcher is not able to start up the game’s execution file.
Try the following methods:
・Temporarily halt security software and resident programs
・Perform a Windows update
■ Regarding DOAXVV startup issues
[1] If a “sound device initialization failed” error occurs during startup
Try the following measures:
・Restart the game with headphones or speakers connected to the headphone port
・Update to the latest sound card driver
・If “Realtek HD Audio Manager” is installed on the computer to be used, start “Realtek HD Audio Manager” and put a check mark in the “disabled” box for front panel jack detection
・Install the Web version of DirectX End User Runtime using the link below
* It is set up for “Bing bar” to be installed as well, but if you don’t need it, remove the check mark.
[2] If “Graphic device initialization failed” is displayed
Try the following measures:
・Update to the latest video card driver
・Temporarily change “Resolution” in display settings
1. Open “Settings” from the Windows start button.
1. Select “System” at the Settings Screen.
3. Go into display settings and change “Resolution” from its current setting to something else.
[3] If the game automatically shuts down right after DOAXVV is launched
Minimum spec requirements might not be met.
Please check the minimum requirements section shown on the official website’s “Product Info” page.
■ Regarding DOAXVV startup issues
[1] If the game shuts down while playing
1. If the game shuts down during a Gacha event, Gacha results will still be applied.
Even if the game shuts down for some reason from the time between the start of the Gacha event to its results being displayed, the Gacha results will already be applied on the server, which can be confirmed by relaunching DOAXVV.
* When this issue occurs, movies played during the Gacha event will not play again when relaunching the game.
2. If the game shuts down during a beach volleyball sequence, it will be handled as if “SKIP ALL” was selected.
If the game shuts down for some reason during a beach volleyball sequence, the situation will be handled as if “SKIP ALL” was selected, which skips through all the matches.
[2] If game doesn’t advance past the Loading Screen
* Loading Screen generally refers to the following:
・The screen shown after selecting a festival, just before a match starts
・The screen shown just before a girl finishes changing her private outfit
・The screen shown just before a memory plays
・The screen shown right before and right after a Gacha event plays
・A screen other than those above featuring a jumping animation of Honoka
・A screen other than those above featuring a rotating volleyball icon
1. An unforeseen error may have occurred during communication
Exit DOAXVV and restart the game from Johren.
2. The server may be under maintenance, or a malfunction may have occurred.
Please check the following resources and wait for recovery if applicable
・DOAXVV maintenance/malfunction information
・DOAXVV official Twitter
・Johren maintenance/malfunction information
3. Issues caused by high volumes of server traffic
We ask that you wait a moment and then relaunch the game.
4. If the methods above do not solve the issue, it is most likely an issue that occurred during installation, so first uninstall DOAXVV from Johren, then relaunch DOAXVV and check the results.
* Note that save data in progress will not be affected by uninstalling the game.
After reinstalling, you will be able to start from where you left off.
5. If none of these measures solve the problem, please get in touch through our “Contact Us” page.
[3] If an error occurs at the title screen and the game will not start
1. An unforeseen error may have occurred during communication.
In this case, exit DOAXVV and relaunch from Johren.
■ Regarding the most common error messages
[1] Issues occurring at the Launcher Screen and Game Screen
・”Error Code: 10005″
Error Code 10005 is displayed when an error is detected during communication from the client side.
Try the following measures:
・Temporarily halt security software and resident programs
・Review the network environment (turn the computer/device off and on again, try switching from WiFi to wired connection)
・If autoconfig or proxy server are set at Internet Options, disable them
If this does not solve the issue, go to the “DOAX-VenusVacation” install folder -> “log” folder -> and attach the “*.log” file through the Contact Us page to get in touch with us.
・”Error Code: 9000″
When Error Code 9000 is displayed, there is a high probability that a file read error has occurred.
Try the following measures:
・Temporarily halt security software and resident programs, then restart DOAXVV
If this does not solve the issue, try the following measures:
・Make sure there is sufficient space in the HDD that DOAXVV was downloaded to
・Run an error check of the HDD that DOAXVV was downloaded to
・Reinstall DOAXVV
・If an external HDD was used as the DOAXVV install destination, try changing to an internal HDD
If none of these measures will solve the issue, go to the “DOAX-VenusVacation” -> “log” folder to find and attach the “*.log” file through our “Contact Us” page for support.
For issues that are not specified above, or cannot be fixed using the measures as shown above, please contact us through the Contact Us page on the official website.
Installation Process